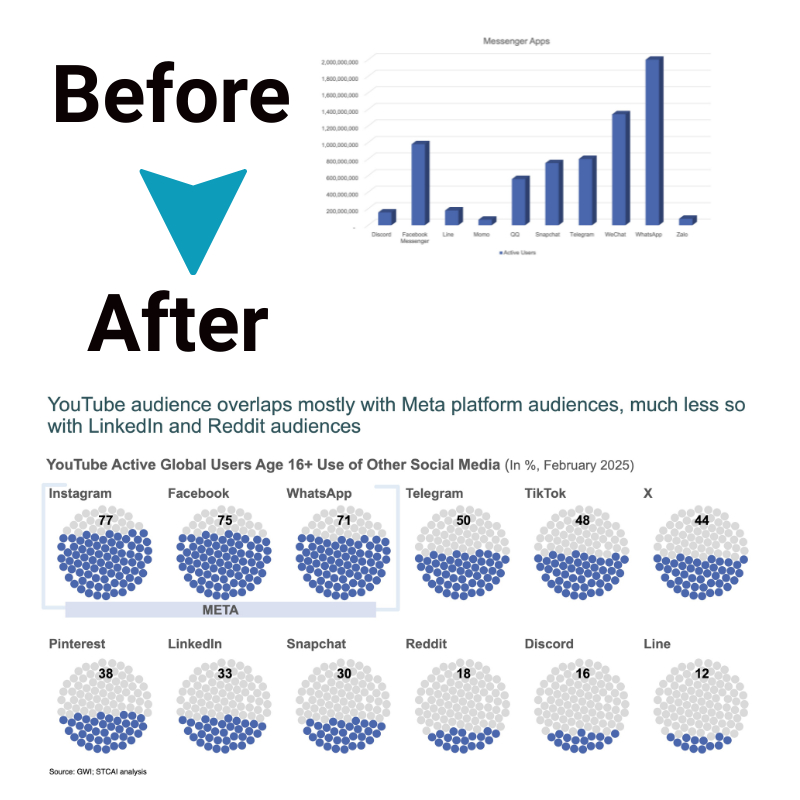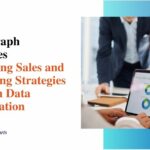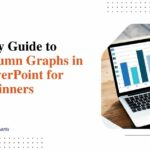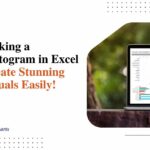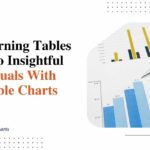Expert Guide to Donut Graphs in PowerPoint
Creating presentations that make an impact often means using visual aids like charts and graphs to show complex data clearly. One excellent option is the donut graph—its sleek, circular design is perfect for displaying how parts relate to a whole. This guide will walk you through the basics of making donut graphs in PowerPoint. This article will go step-by-step, covering how to make these charts to maximize their appearance and communication of information.
Understanding Donut Graphs
Donut graphs, also known as doughnut charts, are a variation of pie charts with a blank center that provides space for additional information. This central area can display percentages, category names, or other supplemental text and graphics.
The ringed shape still illustrates the part-to-whole relationships in the data through segmented wedges, just like a pie chart. However, the hollow middle enhances donut graphs’ utility for presentations and dashboards by allowing room for labels, callouts, and further context.
With their sleek, modern aesthetic, donut graphs are highly versatile for showcasing key metrics and comparisons. Their circular layout provides an intuitive format for displaying composition. The blank center allows designers to highlight insights, integrate branding elements, or add multimedia. Animated transitions can also draw attention to significant data shifts.
How Donut Graphs Differ from Pie Charts?
While both graphs represent parts of a whole, donut graphs offer the flexibility of accommodating multiple data series. Each series is displayed as a concentric ring, enabling the visualization of complex datasets in a single chart. This makes donut graphs ideal for comparing data across categories while maintaining clarity.
When to Use Donut Graphs?
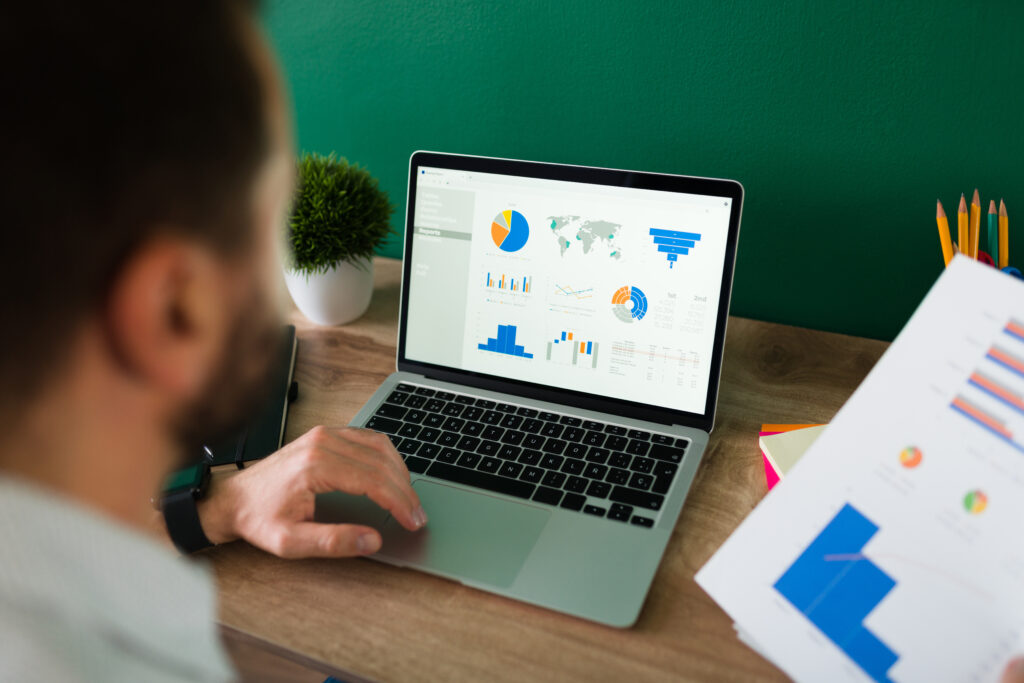
Donut charts are an excellent choice for data visualization when you must illustrate the proportional relationships between different parts of a whole. Their circular design lets you neatly represent multiple data series as segmented slices, making donut graphs ideal for comparative analysis.
One of the main strengths of donut charts is their ability to highlight the relative contributions of individual components to the total. The segmented slices immediately demonstrate each part’s share, allowing viewers to grasp the big picture at a glance. This makes donut graphs a great way to showcase composition – how the pieces add to the whole.
The central cutout is another useful feature that sets donut charts apart. This space in the middle can hold explanatory text, percentages, or other annotations. Adding these details right inside the graph improves readability without taking up additional space. So donut charts allow you to include helpful context while still keeping the data representation compact and focused.
Consider using donut charts when visualizing part-to-whole relationships, comparing multiple data series, emphasizing individual contributions, and incorporating explanatory text or labels directly within the graph. Their circular design packs a lot of data communication power into a small footprint.
Creating Donut Graphs in PowerPoint
A step-by-step guide to creating visually appealing and informative donut charts in PowerPoint by inserting the graph, inputting data, customizing the design, enhancing the aesthetics, and using advanced features like rotating and exploding slices.
Step 1: Insert the Donut Graph
Open your PowerPoint presentation and navigate to the slide where the chart is needed.
Go to the Insert tab, then click on Chart.
From the available chart types, select Doughnut Chart under the Pie category.
Step 2: Input Data
PowerPoint will open an embedded Excel sheet for data entry. Populate the columns and rows with your data, ensuring the values represent parts of a whole. Adjust category labels and numerical data as necessary.
Step 3: Customize the Chart
- Change the Hole Size: Modify the central cutout size to balance aesthetics and clarity. This can be adjusted via the Format tab under Series Options.
- Colors and Styles: Use the Chart Design tab to apply a color scheme that aligns with your presentation’s theme.
- Data Labels: Enable data labels to display percentages or values directly on the chart for better understanding.
Step 4: Enhance Visual Appeal
- Apply Chart Styles: PowerPoint offers a variety of pre-defined styles to enhance the visual appeal of donut graphs. Experiment with different layouts to find one that best suits your content.
- Use Custom Annotations: Add text boxes or callouts to explain significant data points. Position these annotations strategically to avoid clutter.
- Incorporate Animations: Animations can be used to reveal the chart dynamically during a presentation. Use subtle effects to ensure the focus remains on the data.
Step 5: Advanced Features
- Rotating Slices: Adjust the Angle of the First Slice to emphasize specific data points. This feature is accessible under the Format Selection option in the chart tools.
- Exploding Slices: For added emphasis on particular segments, use the Exploded Doughnut Chart option. This visually separates the slices, drawing attention to key data points.
Conclusion
Donut graphs are a powerful visual tool for presenting data in an engaging and informative way. Their sleek design and ability to showcase part-to-whole relationships make them an excellent choice for professional and creative presentations. Following this guide, you can master creating and customizing donut graphs in PowerPoint to suit your needs.
Whether illustrating complex datasets or highlighting simple metrics, donut graphs add clarity and sophistication to your visuals. With thoughtful design and attention to detail, they can transform raw data into compelling narratives that resonate with your audience.